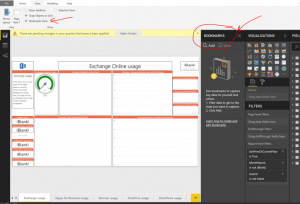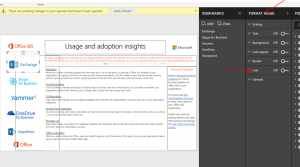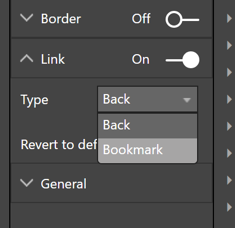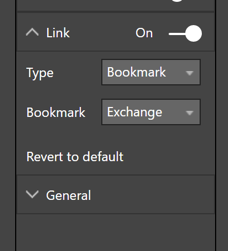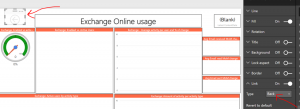- About
- Solutions
- Cybersecurity
-
-
Building & Managing Your Security Operation Program
-
-
- Cloud
-
-
Delivering the Ideal Cloud Infrastructure and Management for Your Needs & Budget
-
-
- Modern Work
-
-
Enabling Your Modern Workforce to Collaborate from Anywhere, Anytime
-
-
- Application Innovation
-
-
Building & Modernizing Applications to Increase Your Competitive Edge
-
-
- Data Intelligence/AI
-
-
Leveraging Data and Artificial Intelligence to Reach Your Business Objectives
-
-
- Managed Services
-
-
Managing Your Critical Cybersecurity & IT Solutions with 24x7x365 Coverage
-
-
- Cybersecurity
- Partners
- Resources
- Let’s Talk