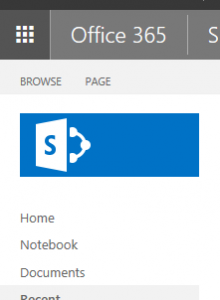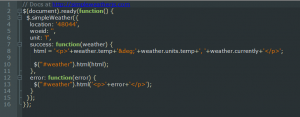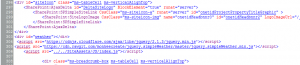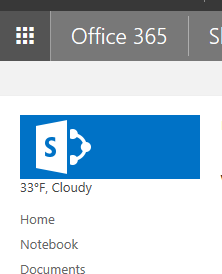SharePoint Online master page. (Figure 4) – SharePoint Weather Update This solution was tested on SharePoint 2010 and SharePoint 2013 on premise and it works as expected. We did not test SharePoint 2007 or SharePoint 2016, but it should work on those also. Attached is the zip file for your code. In the index.js, simply change the location to your desired location and in the MasterPageCode.html change the location for the index.js to the location you placed it and you should be up and running. Written by Michael Luttenberger – SharePoint Solution Architect